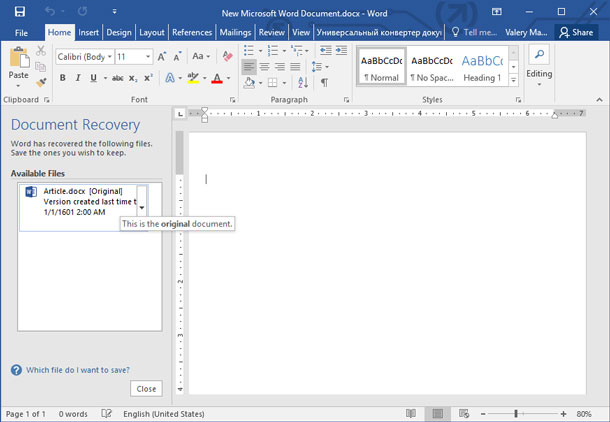How to recover an unsaved Word document using Microsoft Word 2010, Word 2013, and Word 2016
- Click the File tab / Manage Documents.
- Click the Manage Document button.
- From the drop down list, click Recover Unsaved Documents.
- The Open dialog box opens displaying a list of your unsaved recoverable Word documents. Select the Word document you wish to recover and click the Open button.
- The recovered Word document is now open and displays an information banner across the top recommending that you Save the file.
- The recovered Word document is now open and displays an information banner across the top recommending that you Save the file.
Not only have you recover your document quickly but it is also saved for future access.
Closing an existing Word document without saving it
Another situation you might find yourself in: accidentally closing out of a previously saved document but failing to save the latest changes. Microsoft Word will help you recover up to the last 10 minutes of your work. You can also change the amount of time you would like Word to save a recoverable copy of your work. In the screen shot below you will see that I had Word save a temporary copy of my document every minute. I then changed it back to the default setting of 10 minutes.
- Click the File tab / Manage Documents.
- Locate and click on the latest autosave version to recover the latest changes made to your document. Don’t forget to Save your recovered Word document.
Change the save AutoRecover information time
If you would like change the frequency with which Microsoft Word automatically saves a recoverable copy of your document, follow the steps below. The default time is set to 10 minutes.
- Click the File tab / Options.
- In the Options dialog box click the Save option located on the left side.
- Under Save documents change the minutes to how often you would like Word to save a recoverable version of your document.
- When finished click OK

Do you have any news or article you would like us to publish? Kindly reach us via outreach@t4d.co.ke or howtodoafrica@gmail.com.