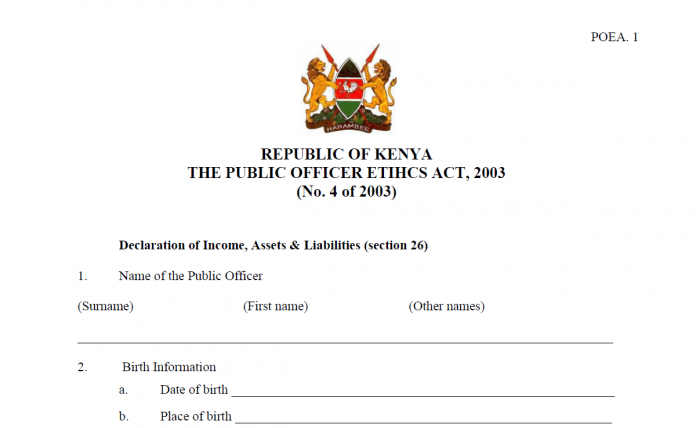How to fill the TSC wealth declaration form online
About TSC
The Teachers Service Commission (TSC) of Kenya is an Independent Commission established under the Constitution of Kenya to manage human resource within the education sector. It is based in the capital city, Nairobi with offices in all the 47 Counties.
How to fill the TSC wealth declaration form online
Step-by-step Procedure
Step One: Accessing the portal
All TSC employees can be users in the Teachers Online Services Information system. It is a web-based system and can be accessed through any browser preferably chrome or Mozilla Firefox.
To access the portal:
- Go to TSC website www.tsc.go.ke,
- Click on the online services menu
- Go to Teachers Online Services submenu
Or type www.teachersonline.go.ke on the browser and press enter on the keyboard to display the home page as demonstrated below.
Click on the Declaration of Income, Assets, and Liabilities link at the top of the page to proceed
Step Two: Creating Password
1. Enter your TSC number in the field provided and click on the Next button.
2. Provide your mobile number and VALID e-mail address. Do not use another person’s e-mail. This is because you will need it for the purposes of: i. Resetting your password in case you forget it. ii. Confirmation of declaration submission as a copy will be sent to your email upon completion.
3. Set your preferred password and repeat to confirm. Click Next to move to the next step.
Step Three: Logging into the System
1. Type in your TSC number in the TSC number textbox provided. 2. Enter your password and click on login button.
Step Four: General Information and Biodata
1. Read through the general information and click Next
2. Fill in the place of birth, marital status, postal and permanent address in the fields provided. Click on the Next button below the page to save and proceed.
Step Five: Declaring Income, Assets, and liabilities
1. Click on the appropriate tab to capture the liabilities, Income and Assets statements. Click on the Add/Save button below each category (liabilities, Income, and Assets) to add more records.
Step Six: Capturing Spouse(s) and Dependants
1. Capturing Spouse(s) and dependants Enter your spouse(s) and dependants’ details. Click on the Save button to proceed. One can capture more dependants by repeating the same process.
2. Dependants’ Declaration of Income, Assets, and Liabilities
The list of dependants is on the right side of the window, click on Declare statement under Actions column on the far right. If not applicable, click Next to proceed.
3. Click on the appropriate tab to capture liabilities, income and assets statements for your spouse(s) and dependants. Click on the Add/Save button below each category (liabilities, Income, and Assets) to add and save more records. Click on the Next button to move to the next page.
Step Seven: Capturing Other Information
1. Enter any other relevant information in the fields provided and click on the Save/Add button. If not applicable, click on the Next button to move to the next page.
Step Eight: Capturing witness details and Viewing declaration summary
1. Enter the witness details in the fields provided and click Save
2. Click on the view Summary button to view your declaration. In case you need to make corrections, click on the appropriate menu on the left side of the window or use the previous button to move back to the page you want to edit. Once you are satisfied, click on the Submit button to complete your declaration. A copy will be sent to your e-mail which you provided in step two (page 5) above.
PART B (For administrators)
Monitoring Declaration of Income, Assets, and Liabilities
This can be used by administrators for actual monitoring of Income, Assets, and Liabilities.
Step One: Accessing the monitoring tool
Once you are logged in, click on monitor Income, Assets, and Liabilities navigation link on the left side of the window.
Step Two: Capturing Reasons for Non-Compliance
1. Check the status of a declaration on the Compliance column to verify compliance.
2. Give reasons for non-compliance by selecting the appropriate reason in the Non-Compliance Reason column.
3. Click on the Save button at the bottom of the form to submit
Managing User Password
- Resetting Password
In case you forget your password, click on the Forgot password. Enter your TSC No then click Continue button to reset your password. Follow the instructions given in your e-mail to create a new password.
2. Changing Password
In case your password is compromised and you need to change, click on the drop-down Arrow at the top of the right side of the window and click on the Profile menu. Click on the Save button to save. Use the new password next time you want to log in.
3. System Log Out
Ensure that you have logged out of the system when you are not using it for security reasons. To log out, Click on the drop-down Arrow at the top of the right side of the window and click on Sign out.
Please Call 0202892422, 0202892424(Integrity) or 0202892052(ICT) for support

Do you have any news or article you would like us to publish? Kindly reach us via outreach@t4d.co.ke or howtodoafrica@gmail.com.