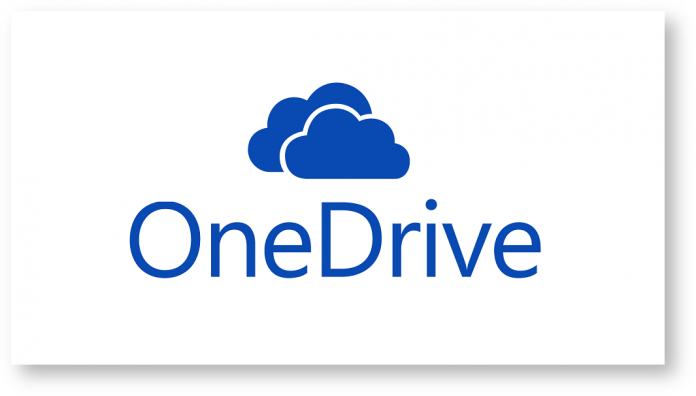How to backup files to OneDrive
OneDrive online-only files
In Windows 8.1, OneDrive introduced online-only files to conserve local hard drive space. Online-only files are designed to take up less space on your hard drive by storing your file’s contents in Microsoft’s cloud. Although they have the appearance of ordinary files, smart files are just placeholders that store metadata (like the size and create date) and thumbnail information about the actual file. The actual file isn’t downloaded to your computer until you open it.
Once a file is downloaded to your computer, it becomes available “offline,” meaning it is now stored on your computer and you don’t need an Internet connection to access it. The CrashPlan app can back up offline files in OneDrive just like any other personal file on your computer.
If you choose to back up your OneDrive folder with the CrashPlan app by making it available offline, OneDrive still syncs the most recent version of the file across your devices. The CrashPlan app will back up your files to all of your destinations, including CrashPlan Central.
Steps
Step 1: Make your OneDrive folder available offline
Follow Microsoft’s steps for making the content of your OneDrive folder available offline.
Step 2: Ensure that your OneDrive folder is selected for backup
OneDrive creates a folder for your files that is located within the user folder on your computer. The CrashPlan app backs up your user folder by default. If you have altered your file selection, verify that the OneDrive folder on your computer is selected for backup.
- Go to Home and click Details.
- Click Manage Files.
- Navigate to the OneDrive folder:
- Windows
C:\Users\<Your user name>\OneDrive - Mac
/Users/<Your user name>/OneDrive
- Windows
- Select the OneDrive folder.
- Click Save.

Do you have any news or article you would like us to publish? Kindly reach us via outreach@t4d.co.ke or howtodoafrica@gmail.com.